Are you looking for the most efficient way to work with your PDFs? Get UPDF, the best AI-powered PDF editor for all platforms, for an exclusive discount now!
Apple Unveils Transparent Beats Studio Buds+ for Sale, Setting the Stage for a Showdown with Nothing Ear (2)
Nothing’s transparent tech disrupts Apple’s Beats Studio Buds + as consumers embrace see-through headphones. Full features at same price.
First ratings for Counter-Strike 2 are now being gathered. See what professional players have to say about the game.
Valve officially announced Counter-Strike 2, with select players already testing the game. The internet is buzzing with gameplay videos and photos.
TCL C735 review – An In-Depth Analysis of the Affordable 4K Television
The TCL C735 TV offers versatility on a budget with its 144Hz matrix, excellent sound quality, and abundant operating system. While it may not have the best picture compared to competitors, it’s still a great option for those looking for a balance of features.
Roidmi EVE Plus robot vacuum cleaner review: you will love cleaning with this Cleaning Base
According to Xiaomi and many reviews, the Roidmi EVE Plus robot vacuum cleaner is one of the best models out there. It collects dust thoroughly and quickly, has a wet cleaning function and very accurate scanning of premises, thanks to a laser lidar.
[Review] Roborock Q7 Max + – The Affordable Alternative to Roborock S7
Meet the latest addition to Roborock’s line of cleaning robots – the Roborock Q7 Max +. Known for their S series autonomous vacuums, they’ve expanded to include the E series & now the Q series. Get ready for a review of their first representative, the Roborock Q7 Max +.
Wanbo T2 Max review: Cheap Full HD LED projector
The Wanbo T2 Max is an inexpensive Full HD LED projector and an incredibly light and compact Android device.
[Review] TCL C728 – Affordable Gaming TV Options Available
The review of TCL C728, a TV set from a well-liked manufacturer, will show whether this model is only suitable for gaming, or whether it is one of the more universal models that will satisfy the whole family.

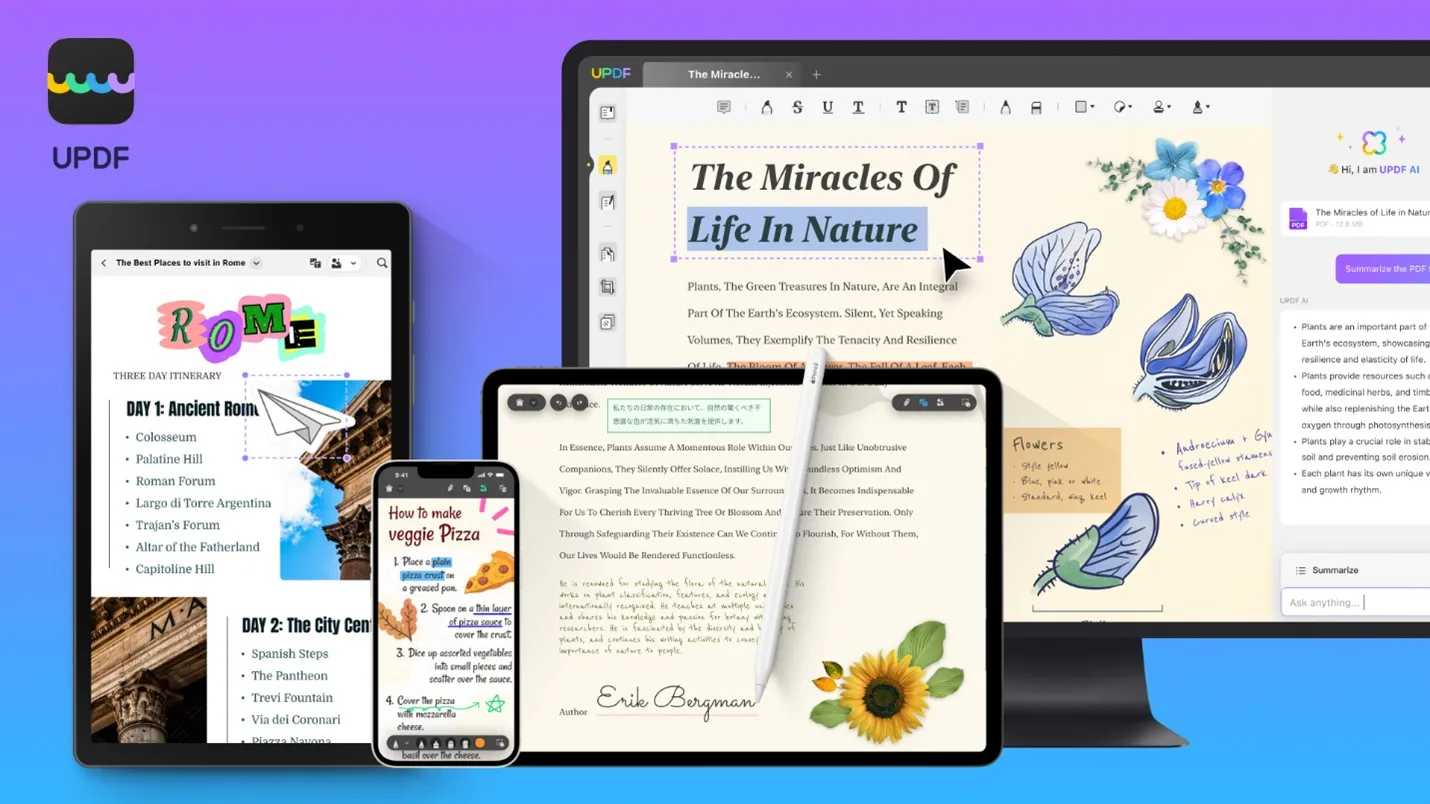




![[Review] Roborock Q7 Max + – The Affordable Alternative to Roborock S7](https://www.techtiper.com/wp-content/uploads/2022/03/Review-Roborock-Q7-Max-.jpg)

![[Review] TCL C728 – Affordable Gaming TV Options Available](https://www.techtiper.com/wp-content/uploads/2022/05/TCL-C728-review.jpg)