Although most of us don’t have the budget to spring for multiple-screen displays, there are some cases where a second monitor is an option you can consider (especially if you’re in business). Whether you need to work on two documents at once or want more space for your browser, it’s not as hard as you think to use your laptop as an external monitor.
Your laptop can be a great way to increase productivity when used as an extra screen. Sometimes you may be on a budget and can’t afford a new computer. That’s when you can consider a laptop as a second monitor. This is possible by wiring via VGA, HDMI, or wirelessly via Wi-Fi.
Contents
How to Use Your Laptop as a Second Monitor
Adding an extra monitor can help boost your productivity, and there’s no need to go out and buy a new one. Different monitors have different connections, so you will need to know what type of connection your laptop has before attempting this hack.
What Cable Do You Need to Connect a Laptop to a Monitor?
There are different types of cables: HDMI and VGA. Look at the back of the laptop and see which connector it uses (HDMI and VGA). If it’s HDMI, you’ll need an HDMI cable. VGA adapter plugs into your laptop’s USB port.
So, if you have a laptop, you can use it as a second monitor. Let us see how:
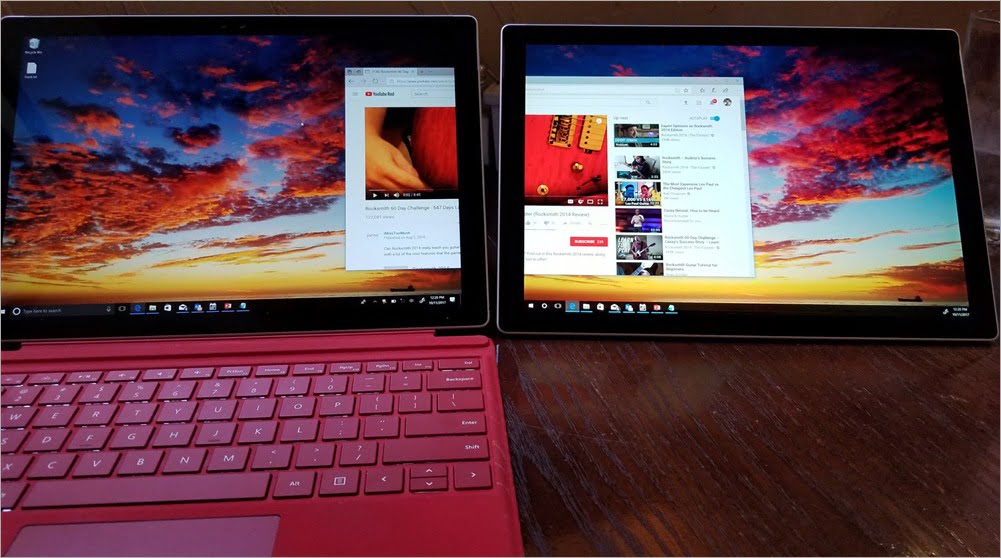
How to Connect Laptop to Mac
Here’s how to connect your Laptop to your Mac as a second monitor.
- On the Mac, click System Preferences from the Apple menu and select Displays.
- Select the Display tab and click Arrangement.
- Drag the display icon for your Laptop over to the right side of the screen or where you want it positioned on the monitor.
- You can also drag icons for multiple displays until you’re satisfied with their placement.
If your laptop is connected via HDMI, DVI, or VGA cable (or an adapter), it will automatically be listed in the menu.
- If not, add a new display by clicking Add (+). Give the display a name (e.g., laptop).
- Choose its make and model from the following menus.
- Select an orientation if necessary (typically portrait is best), and ensure that the Mirror display is unchecked.
You may want to use the Show only on two or Show only on one if you don’t wish both screens to be active at once. You should also turn off your laptop screen, so it doesn’t interfere with what’s displayed on the other monitor. Some people also prefer to mirror their laptops instead of extending them. To do this, select the Show Mirroring checkbox instead of the Extend these displays box when configuring your second monitor.
Don’t forget to turn off your laptop screen while using it as a second monitor. Mirroring might make sense for some people because they’ll need the same thing shown on two monitors. But for others, setting up extended monitors will be better since they want different content shown on each display. Your choice depends on what type of work you’re doing and whether you’ll use both screens simultaneously.
Read Also: ClickMonitorDDC – change monitor brightness and colors in Windows
Using Another Laptop as a Second Monitor With HDMI?
All you need is an HDMI cable.
- Connect the HDMI cable from your Laptop to your desktop computer. Once it’s plugged in, you’ll need to adjust your settings.
- Go to Control Panel > Display > Adjust resolution on a Windows computer.
- You should see your laptop’s display listed as a secondary display. If you don’t see it, click the Detect button.
- On a Mac, open System Preferences > Displays,
- You can add another display on the Displays by clicking on the + and choosing to Extend my displays. The second monitor will appear in a separate window positioned anywhere on your screen.
The best part? Your external monitor will work even if your Laptop sleeps or hibernates.

How to Connect Laptop to Windows PC
If you have a Windows PC and a laptop, you can use your Laptop as a second display. It can be helpful if you want to have more screen real estate or if you want to keep your Laptop open for reference while you work on your PC. Here’s how to set it up:
- Connect the USB cable from the Laptop to the back of the computer
- Right-click on the desktop and select Screen Resolution
- Click Extend these displays
- Click Apply, then OK.
Your Laptop will now be mirrored on your main display, but there will still be two separate sets of icons in the taskbar tray at the bottom right corner of your screen. You’ll need to drag one set over to the other side so they are both shown together in one location.
Bottom Line
If you want to be able to keep an eye on things while you’re away from your desk, setting up your laptop as a second display is a great solution. It’s easy to do and only requires a few minutes of your time. Plus, it can be a lifesaver when working on a big project or presentation.

