The gestures on the touchpad can significantly facilitate the use of the laptop. Not everyone knows that the touchpad in a laptop has interesting gestures that can improve your daily work and, above all, help you use the mouse to a lesser extent. Thanks to these simple touchpad functions, you will be able to browse the web and work on your laptop much faster. The gestures on the touchpad are relatively easy to use and you only need to remember the appropriate finger layout and the gestures performed with them – and these are relatively natural.
Contents
Touchpad gestures: two fingers – scrolling

After placing two fingers on the touchpad, simply slide them up or down. You will then be able to scroll through the web pages in exactly the same way as when scrolling with your mouse. Thanks to this, there will be no need to grab the slider and scroll up and down.
You will also get rid of the need to constantly click on the direction arrows next to the slider, which could be a very tiring option on larger pages. Therefore, the usability of two fingers on the touchpad is extremely high. This feature is also interesting when using Google Maps in a browser. You can zoom out and zoom out on the map by using two-finger swipe.
Read Also: The best typing programs – ranking. Which text editor to choose?
Touchpad gestures: two fingers – scaling
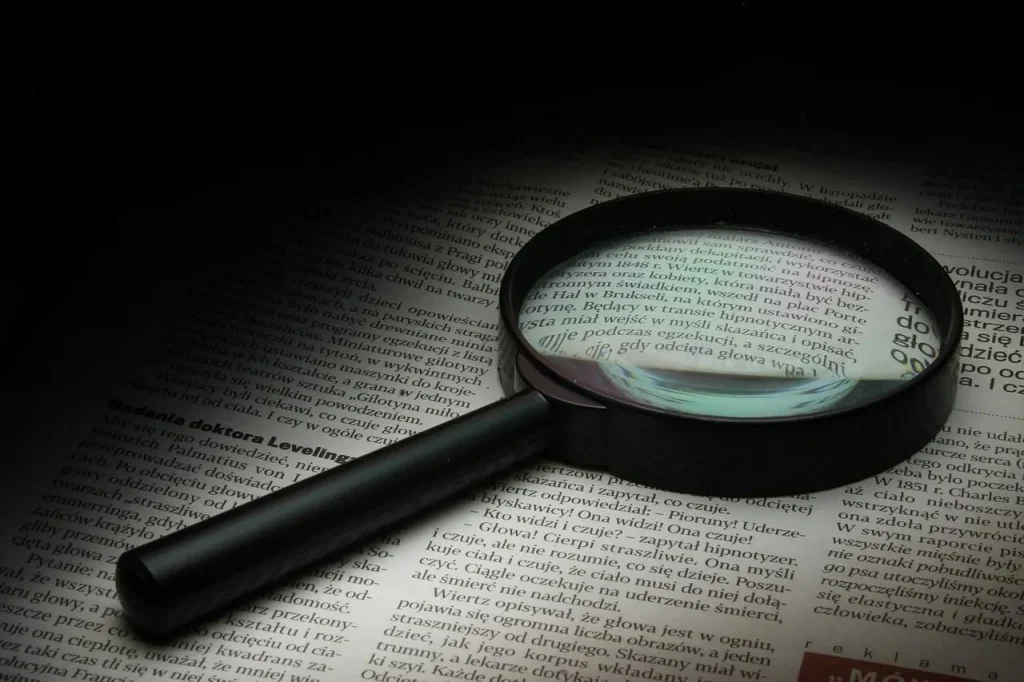
It is quite intuitive to use two fingers on the touchpad, because it is associated with the exact same gesture that is performed on the smartphone when you want to enlarge, for example, an area of a photo. It works the same on a laptop. Just spread or pinch two fingers together to zoom in or out. This option will definitely come in handy while browsing websites and photos. You can enlarge the viewed graphics very quickly.
Touchpad gestures: three fingers – switch to the task view

Swiping three fingers from the bottom up will launch the Task View. This way you can see all open windows and desktops. If you want to go back and take no action in the Task View after all, then you can simply swipe down with three fingers. This option will be especially useful for anyone who has many different programs open. This makes switching between them much easier.
Touchpad gestures: three fingers go to the desktop and return to the application

If you need to take a quick look at the desktop and go back to the previous application. Thanks to this, you can efficiently use files placed on the desktop. This will allow much faster movement than when using hotkeys or minimizing the window with the mouse. It is always possible to grab a window and shake it. This way you will minimize all open applications.
Touchpad gestures: three fingers – switch between applications

If you slide three fingers on the touchpad to the left or right, then you will be able to switch between windows, which is well known for the ALT + TAB keyboard shortcut .
Handling this gesture is very simple. By swiping left or right, you mark the consecutive windows you want to display. If you are famous for opening many different applications at the same time, then this feature may prove to be an interesting improvement in the way you navigate through active windows.
Touchpad gestures: four fingers – calling the Action Center
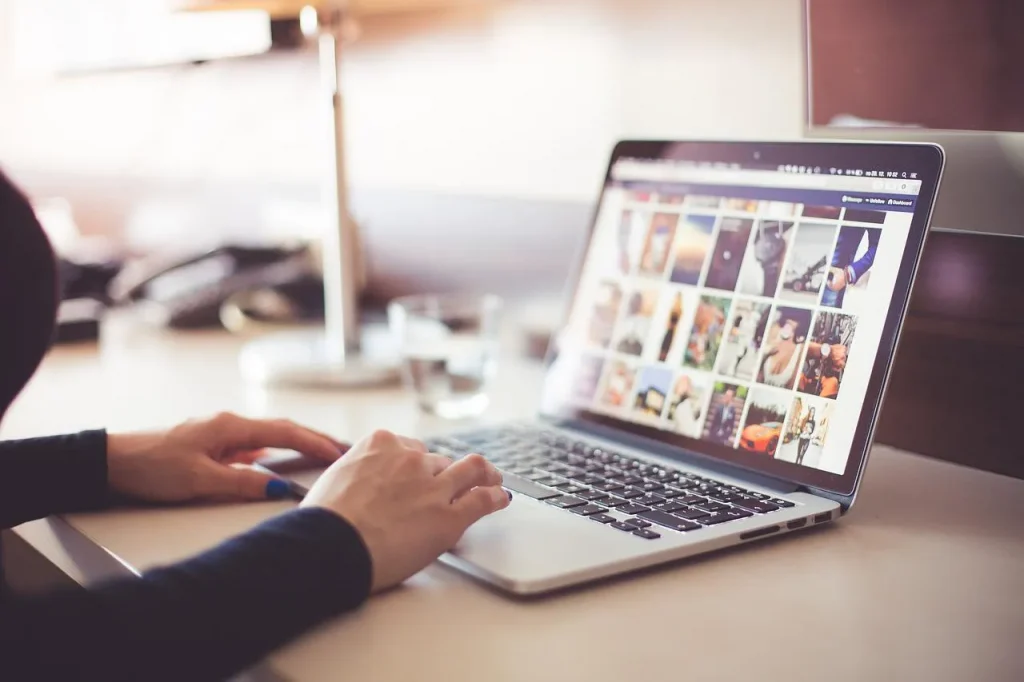
By hitting four fingers on the surface on the touchpad at the same time, you call up the side bar – the Action Center. This way, you can use functions such as night mode, airplane mode, Bluetooth, select a screen segment, change the settings of additional desktops and many more, much faster.
Touchpad gestures: four fingers – switching between desktops
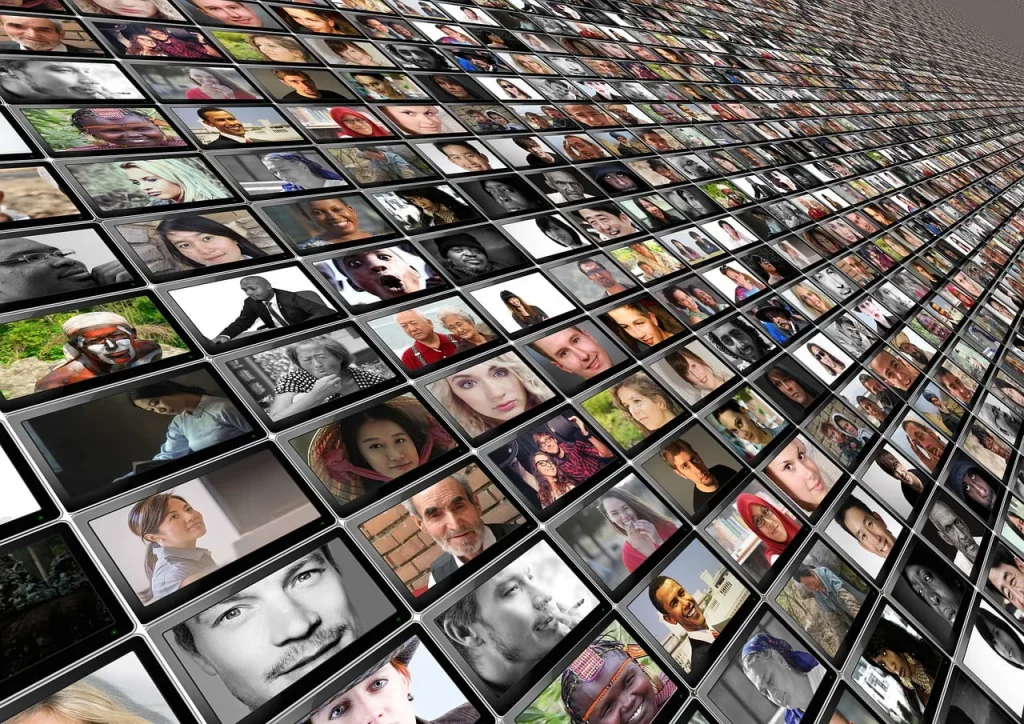
If you are using the option of additional desktops, then it is worth remembering that you can navigate to them by swiping left or right with four fingers. You can get a similar effect with the keyboard shortcut CTRL + Windows + left or right arrow , depending on the direction of the desktop you want to switch to. Windows keyboard shortcuts aren’t always as convenient as touchpad gestures.
Read Also: How to type faster on the keyboard? 9 tips for computers
Touchpad gestures are a very interesting solution that helps make your work much more effective. The user can appreciate the advantages of this solution, especially when working in a place other than at the desk. A mouse is not always the best companion, especially when using the laptop in different positions. Therefore, gestures on the touchpad will be a particularly interesting option that will improve the comfort and effect of working on a laptop.

