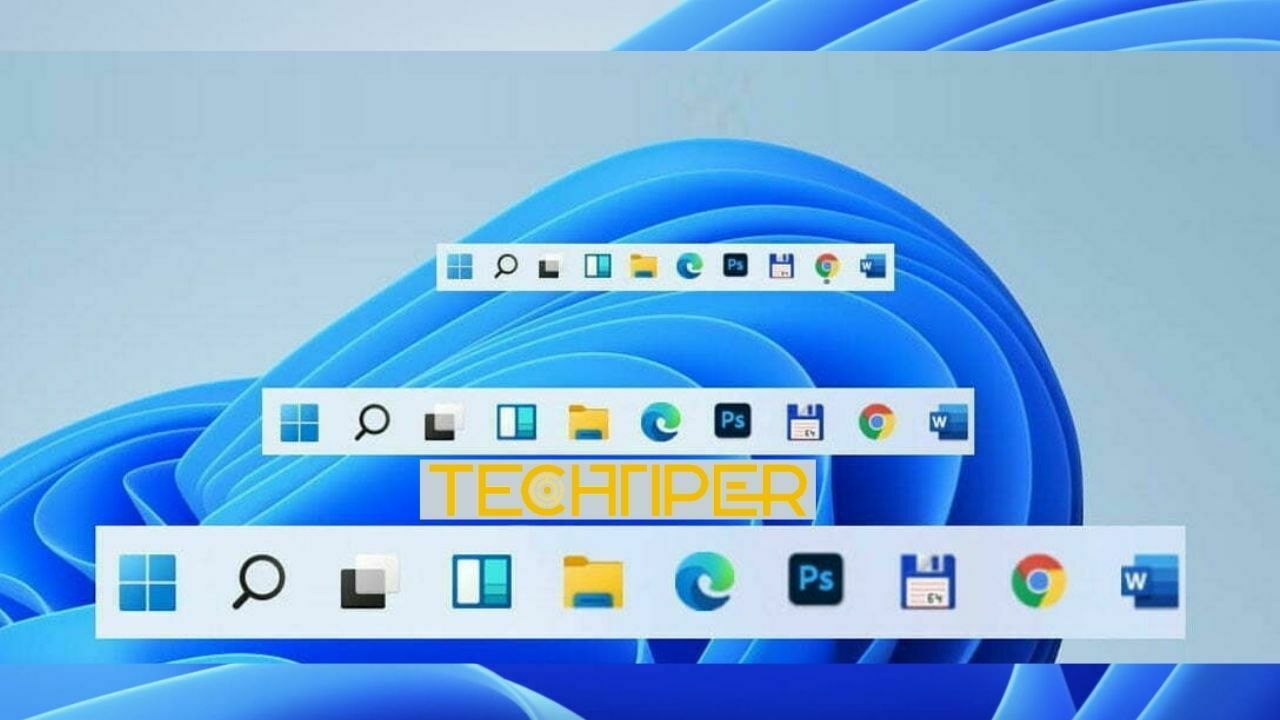The premiere of Windows 11 is long behind us. In March, six months will pass, and users still cannot ask Microsoft to restore the basic functionalities known from previous versions of the system. If you have installed eleven, but you do not like its appearance and refreshed interface, we have good news – everything can be changed and adapted to your needs.
Contents
The power of habit and habits
Windows 11 offers a lot of really good changes under the hood . Better organization of work in windows with Snap Assist, native support for Android applications, Auto HDR, DirectStorage, return of widgets in a slightly different form, improved support for virtual desktops and touch screens, a new store with Win32 support – it could be replaced for a long time.
Unfortunately, with the introduction of new functionalities , some of the options that we all got used to were removed . We are not only talking about relatively fresh ideas, such as the start menu with active tiles from Windows 10, but also about centuries-old traditions .
When new solutions replace old …
Windows start button in the lower left corner? Lack. Possibility to change the position of the taskbar or display labels next to the icons? Forget it. A classic context menu that contained easily accessible items that we installed? You guessed it gone, and you’ll see a strange denture instead. We are familiar with the ribbon interface in the file explorer? A hundred times not.
We don’t know what the Redmond developers’ idea was to make these changes and why no choice was left for power users. We know, however, that sometimes ” better is the enemy of good “, which is why we have prepared a guide that will allow you to return to the old, proven solutions.
Where to start?
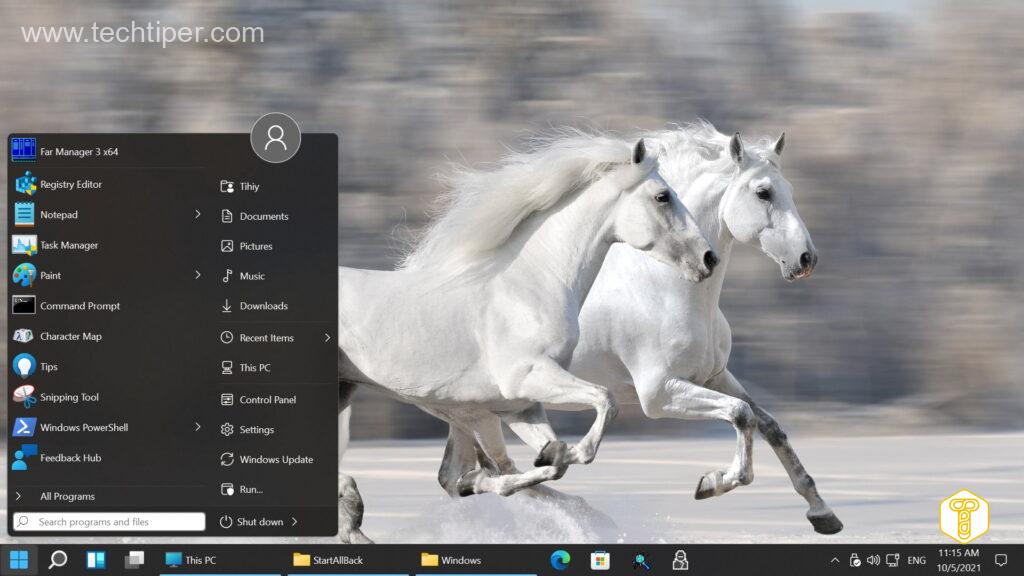
The program I will be based on is StartAllBack , a successor of StartIsBack for previous systems. This is one of the best personalization apps that we mentioned above.
Unfortunately, almost nothing good is free. The small price ($ 4.99) is justifiable, however, if we take into account support and software updates with new functions. The manufacturer also allows you to test the tool free of charge for a period of 30 days. After such a period of time, we will probably find out about the quality of this software.
Although some elements could also be restored using free methods, such as editing the system registry , we do not recommend such games. First of all, due to the history of blocking such solutions by Microsoft and the possibility of making a mistake and damaging the Windows installation.
The StartAllBack page can be found at this address ( direct download link ).
After a short installation and commissioning, in the “Welcome!” we can choose three predefined styles on the spot:
- Like Windows 11 (rounded taskbar and start menu items, new explorer toolbar)
- Almost Windows 10 (start menu and taskbar with square elements, ribbon interface in explorer)
- Windows 7 style (Aero style start menu and taskbar, simple explorer details view)
Of course, nothing prevents you from setting everything manually in a way that suits you.
Windows 11: How to restore the classic start menu
Options for restoring this item can be found in the “Start menu” tab. We can configure practically everything , incl. Use large icons and a flyout, mark recently installed programs, sort order, and search method.
All elements appearing on the right are also subject to personalization . In addition to the classic shortcuts to the explorer, documents or default programs, it is possible to set redirects to non-standard folders and system tools.
With a few clicks, we will gain access to the control panel, devices and printers, launch the Windows terminal or use the “run” command.
We can also adjust the visual style of the menu itself (default, Plain 8 and Windows 7), color and transparency, as well as the size and number of icons.
Windows 11: How to change the taskbar
I must admit that it was the taskbar of the new version of the system that was the least refined element for me. Fortunately, we can restore its full functionality:
- location of the taskbar on the screen (you can choose down, up, left, right),
- displaying labels next to icons and grouping icons when the bar is full (labels can also be completely hidden and grouping turned off),
- the ability to divide the taskbar into segments (e.g. on the left side only the start menu button and the search engine, the proper taskbar in the middle, and on the right the icons visible in the system tray),
- the ability to adjust the color and degree of transparency of the taskbar,
- option to enable dynamic transparency (the bar will be transparent or not depending on active windows).
Examples of using different options:



Windows 11: How to change the explorer style and toolbar
In the next tab, we will choose the file explorer style . You can choose from the three most popular styles and toolbars from Windows 11, 10, and 7:
In addition to the above, consider enabling the classic search box and details window.
Read Also: Honor MagicBook View 14 review: Powerful touchscreen laptop with Windows 11
Windows 11: How to change the context menu
The icing on the cake will be the restoration of the old context menu . The option can be found in the fourth tab from the top, at the very bottom of the list. We can also restore the elements of the control panel and a colorful accent of the visual style.
The final effect is finally a fully usable context menu:
Other configuration options can be found in the advanced tab , where we can change several system settings.
Here, we define the number of elements of the quick-dial list, turn on showing or hide recently opened programs and documents , and determine whether a modern font can be displayed in the classic interface.