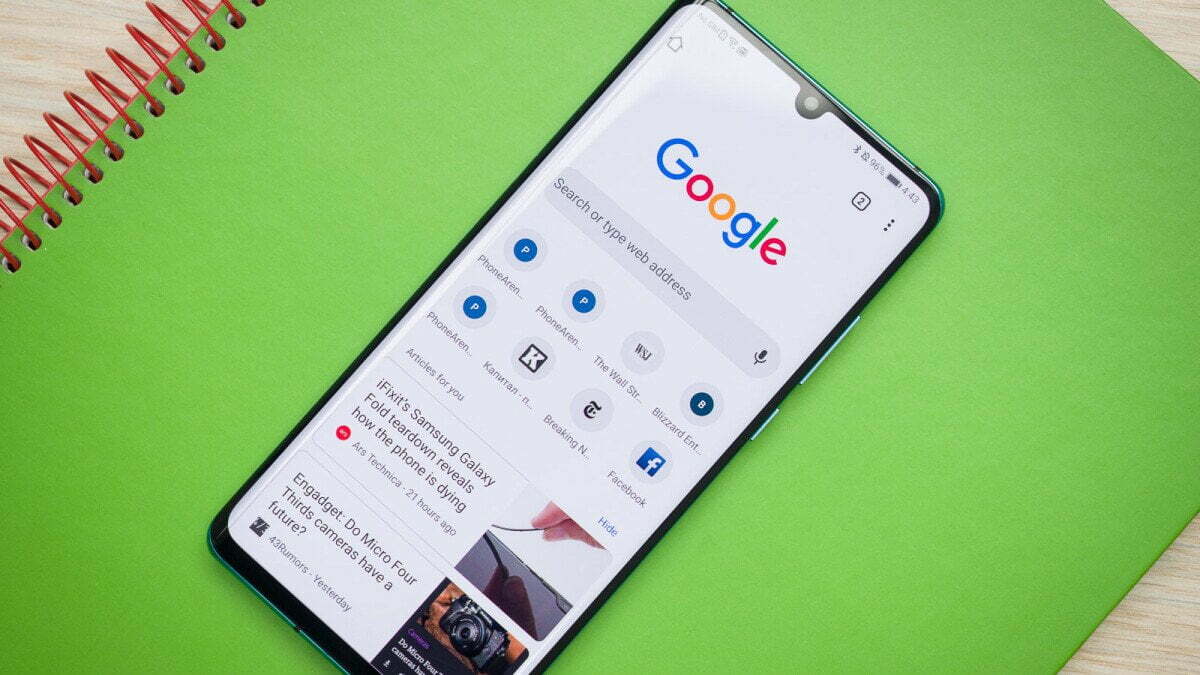Are you using Google in the mobile version? Good news – Chrome settings hidden by default will allow you to enable previously unavailable functionalities, which will make browsing the web even more convenient. Take a look at five handy features that you probably didn’t know existed.
Contents
Google Chrome Android. The most popular browser in the world
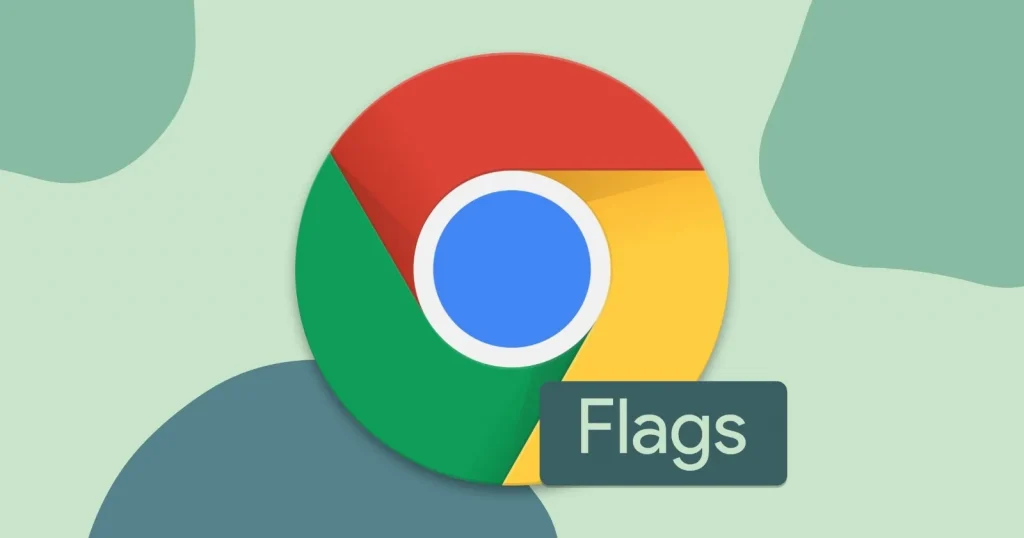
There are tons of browsers you can install and run on Android, but somehow you always use Chrome the most? You are not alone. Statcounter Global Stats data shows that the Google browser is used by over 60% of users around the world and as much as 80% of internet users in Poland.
Several factors contribute to such popularity. The most important advantages are the speed of operation and loading of pages, as well as synchronization and completion of the service ecosystem . This is one of those things that the company from Mountain View does really well – integrating a variety of tools that don’t really have any competition.
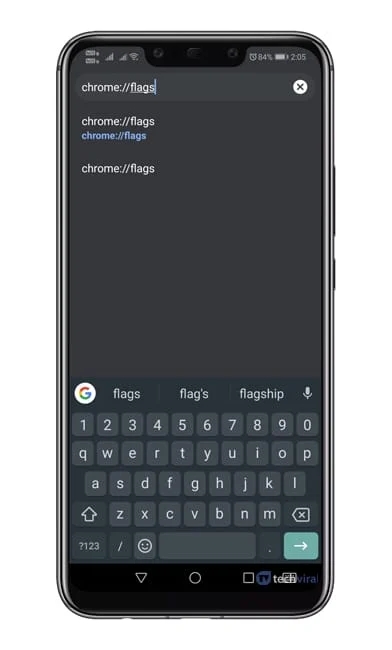
We are getting used to the convenience . After logging in, our data, passwords, search results and settings are synchronized, and on the desktop also the extensions. We cannot imagine using the application without logging into the giant’s account – regardless of whether we need a list of our favorite channels on YouTube or access to files in Google Drive.
Read Also: Useful Extensions for Chrome and Firefox: The best plugins
Since we are not going to change our habits and we are doomed to use Chrome whether we like it or not, why not squeeze everything possible out of this browser? Features hidden deep in the experimental settings , which we hardly look into, will allow us to increase the browsing experience a bit.
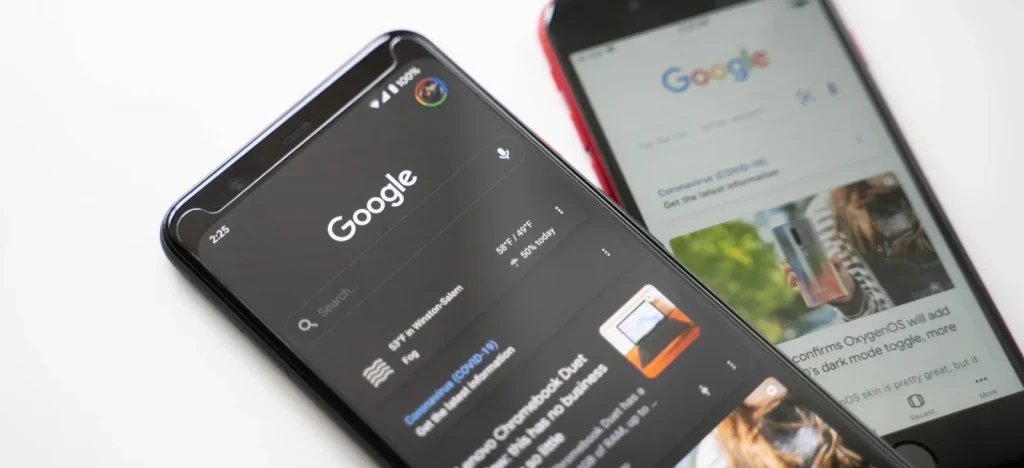
Chrome Settings: Forced dark mode on all pages
Dark Mode has long been gaining popularity. We spend a lot of time in front of the screens, and the white colors tire the eyes faster due to the emission of more blue light . OLED screens also gain against a dark background , thus reducing energy consumption (displays of this type are present in practically every smartphone from the premium segment and in most mid-range models).
Unfortunately, turning on the dark theme in the system settings or the browser itself only changes the color of the interface, but not the appearance of the pages – if this does not have a dark mode, the default version will still be displayed, usually in light shades. However, we can fix this and force a black background on all pages .
Just follow these steps:
- Go to the additional settings panel by entering chrome: // flags in the address bar
- In the Search flags search bar we are looking for the Auto Dark Mode for Web Contents option
- Click on the Default button and select Enabled from the drop-down list :
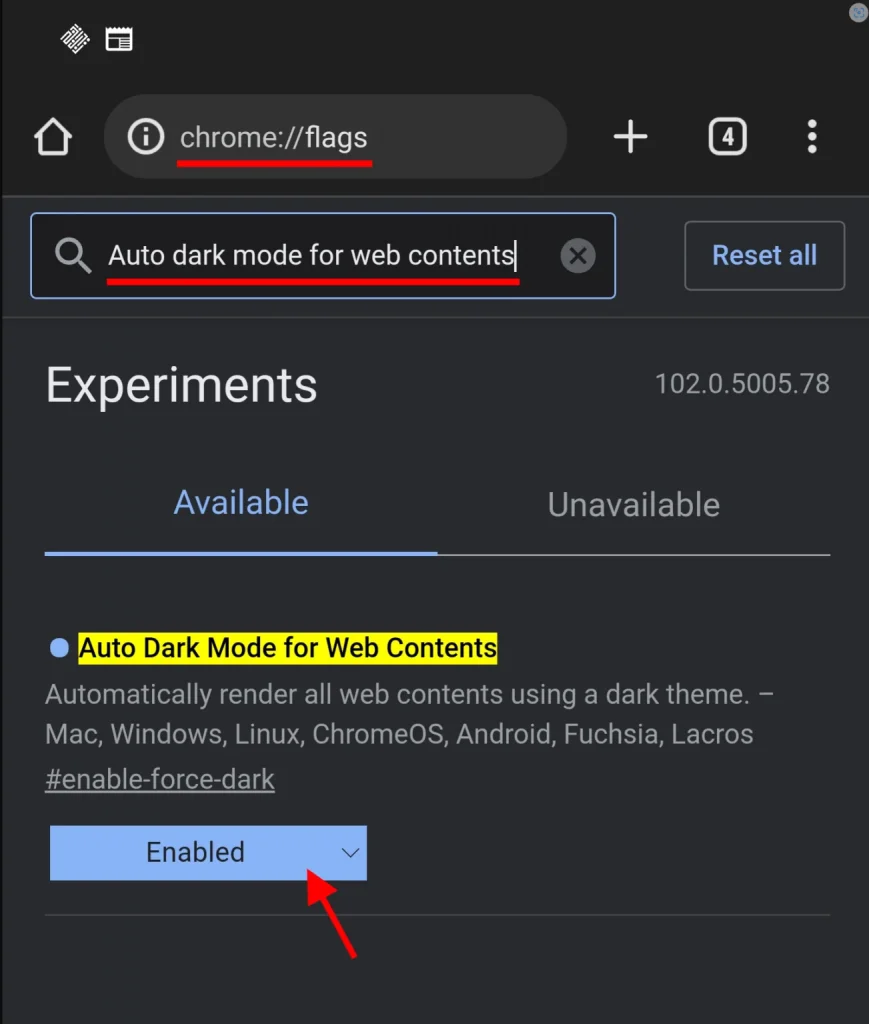
The changes will come into effect after pressing the Relaunch button (it will appear at the very bottom of the screen after changing the settings). Forced dark mode works surprisingly well and the pages remain fully legible :
Chrome Settings: A magic button whose function you choose
In an era of phones with ever larger diagonal and smaller bezels surrounding the screen, the browser interface is also asking for this extra space. There is definitely enough space for one useful icon , especially since we decide on the function it will trigger.
An additional button will appear next to the address bar (on the toolbar) and will allow us to access one of the following functionalities faster:
- Creating a new card with one click,
- Quick content sharing ,
- Enable voice search ,
- Dynamic button – the function will change depending on our behavior pattern (the browser will automatically decide which option will be the most useful for the user at the moment).
Select one of these options in the configuration panel Shortcut on the toolbar that will appear in the browser settings menu :
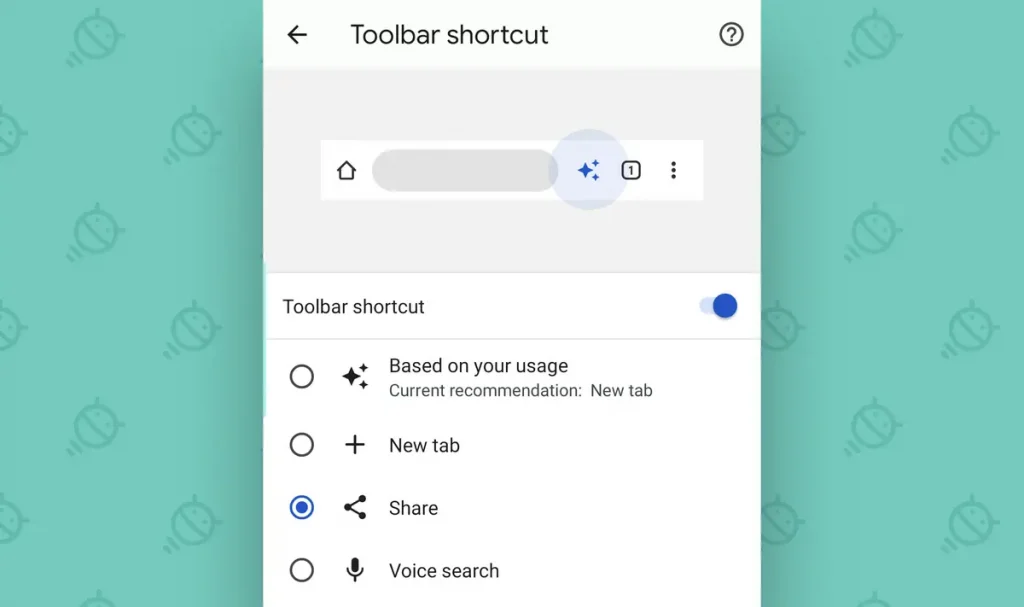
Similar to the option of forcing the dark mode, enabling an additional button requires finding a specific flag:
- Go to the additional settings panel by entering chrome: // flags in the address bar
- In the Search flags bar we are looking for the Adaptive button in top toolbar customization function
- Click on the Default button and select Enabled from the drop-down list :
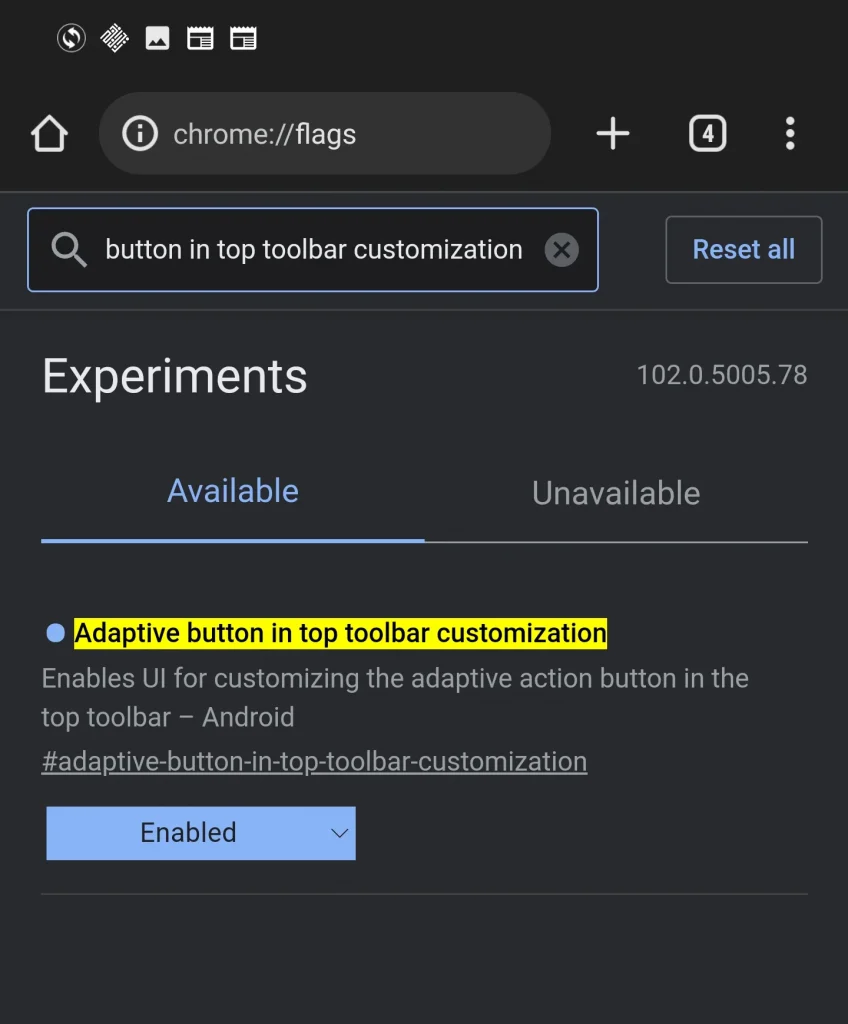
Chrome Settings: Use of Google Lens to analyze graphics
Who has not used the Google Lens application yet , has a lot of catching up to do. The usefulness of this tool is really significant – thanks to the use of the camera, we can scan and translate text in real time, search for objects or products, or recognize plants and animals (for more information, see the Google lens page – Search what you see: lens.google ) .
The experimental function hidden in the settings allows you to integrate this tool with the browser, which will allow us to analyze the objects in the photos . The essence of the action is very simple – after holding your finger on the image, the Search with Google Lens option will appear :
In this way, I have just found a complete set of information about the watch shown in the photo:
We turn on the function as follows:
- Go to the additional settings panel by entering chrome: // flags in the address bar
- In the Search flags search bar we find the option Google Lens powered image search in the context menu
- Click on the Default button and select Enabled from the drop-down list :
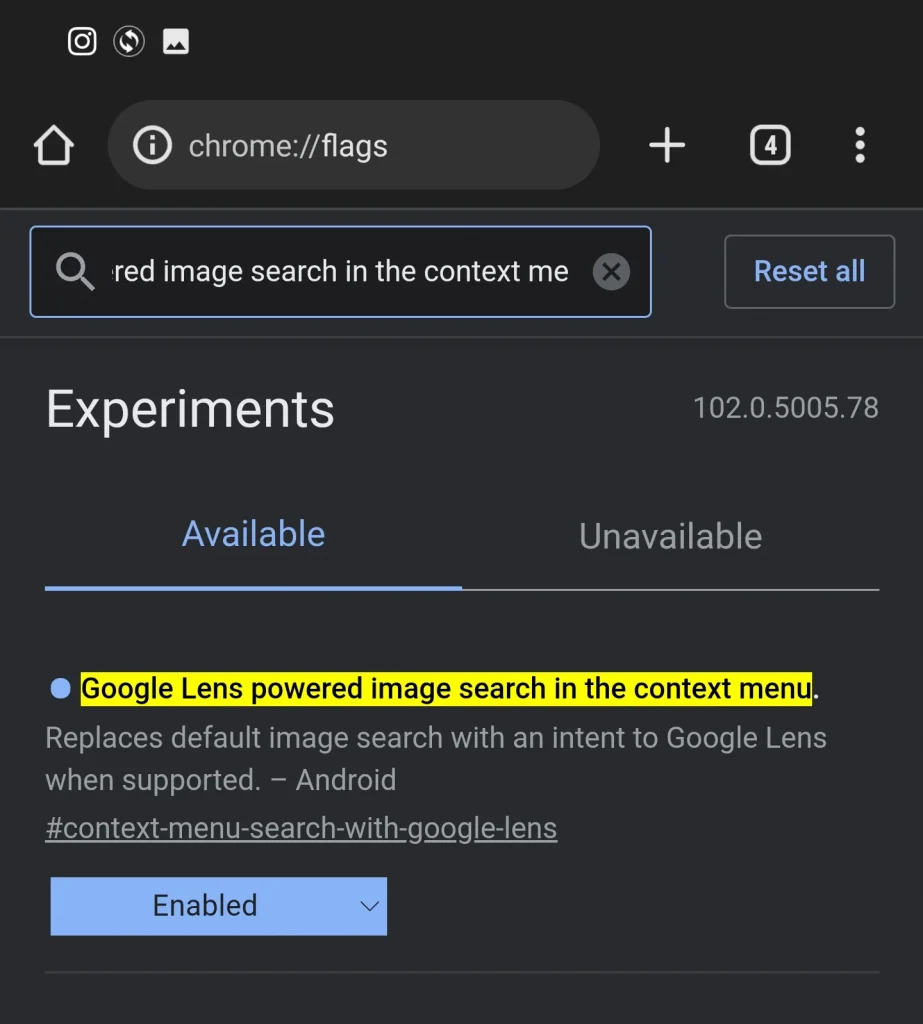
Google Chrome Flags: Convenient “Read Later” List
Bookmarking has long become natural to us, but for some time we’ve also seen a tendency to use lists for later . Lists created from materials on YouTube (the Save function and the To Watch list created by default by the website ) and applications such as Pocket have gained particular popularity .
We will also enable this functionality in Google Chrome, which will allow us to quickly save links without traditional tabs – this way we can keep more order and clearly separate the most important pages from materials and content for quick review at a time convenient for us.
The Add to reading list option is activated by following the steps below:
- Go to the additional settings panel by entering chrome: // flags in the address bar
- In the Search flags search bar we are looking for the Reading list function
- Click on the Default button and select Enabled (with app menu item) from the drop-down list :
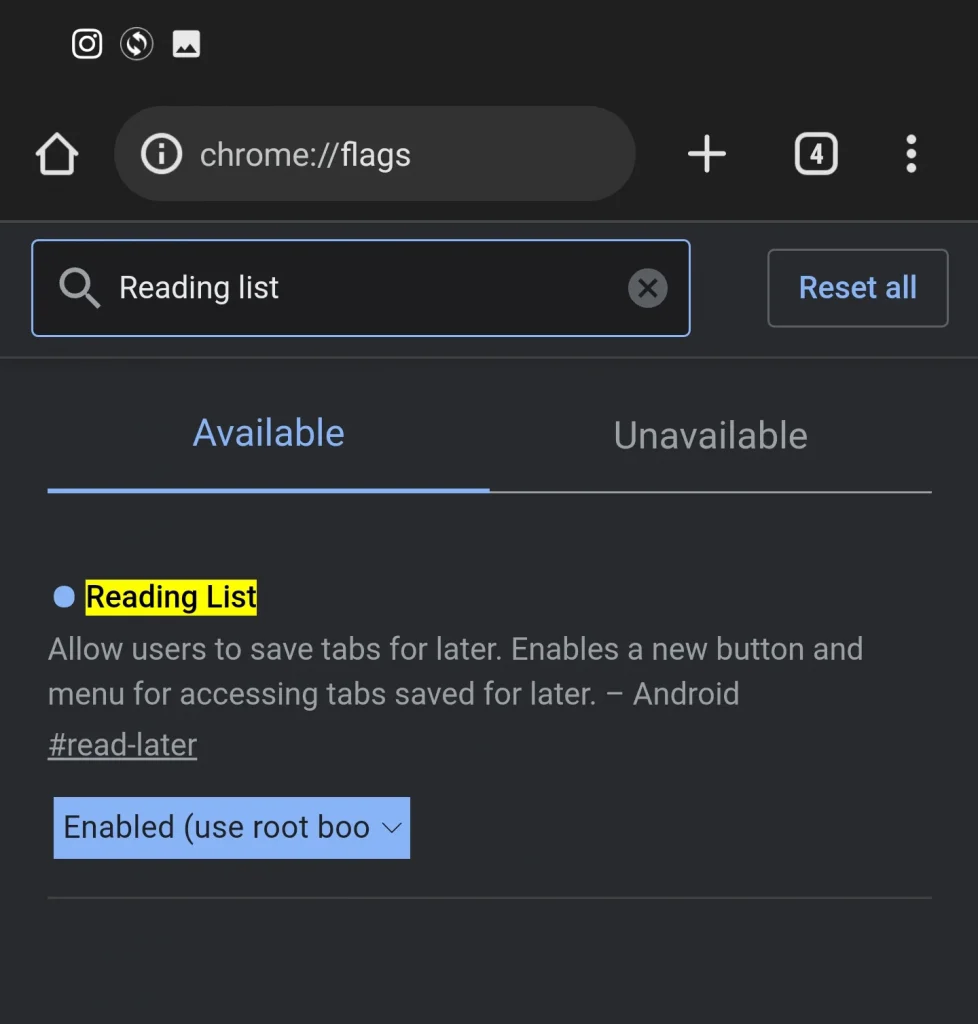
Adding articles to the list is literally two finger taps on the screen (just hold your finger on the redirection to the text or display the Chrome menu ):
Read Also: Chrome is better than Safari? Google is challenging Apple in its backyard
Chrome Flags: Better Incognito mode that allows you to take screenshots
It is Google’s policy to prohibit taking screenshots while using Incognito Mode . This approach is justified, especially taking into account the ease of making them with gestures (accidentally taking a screenshot that may violate privacy) or with applications offering such a function.
If we need this option, we can easily activate it:
- Go to the additional settings panel by entering chrome: // flags in the address bar
- In the Search flags search bar we are looking for the Incognito Screenshot function
- Click on the Default button and select Enabled from the drop-down list :
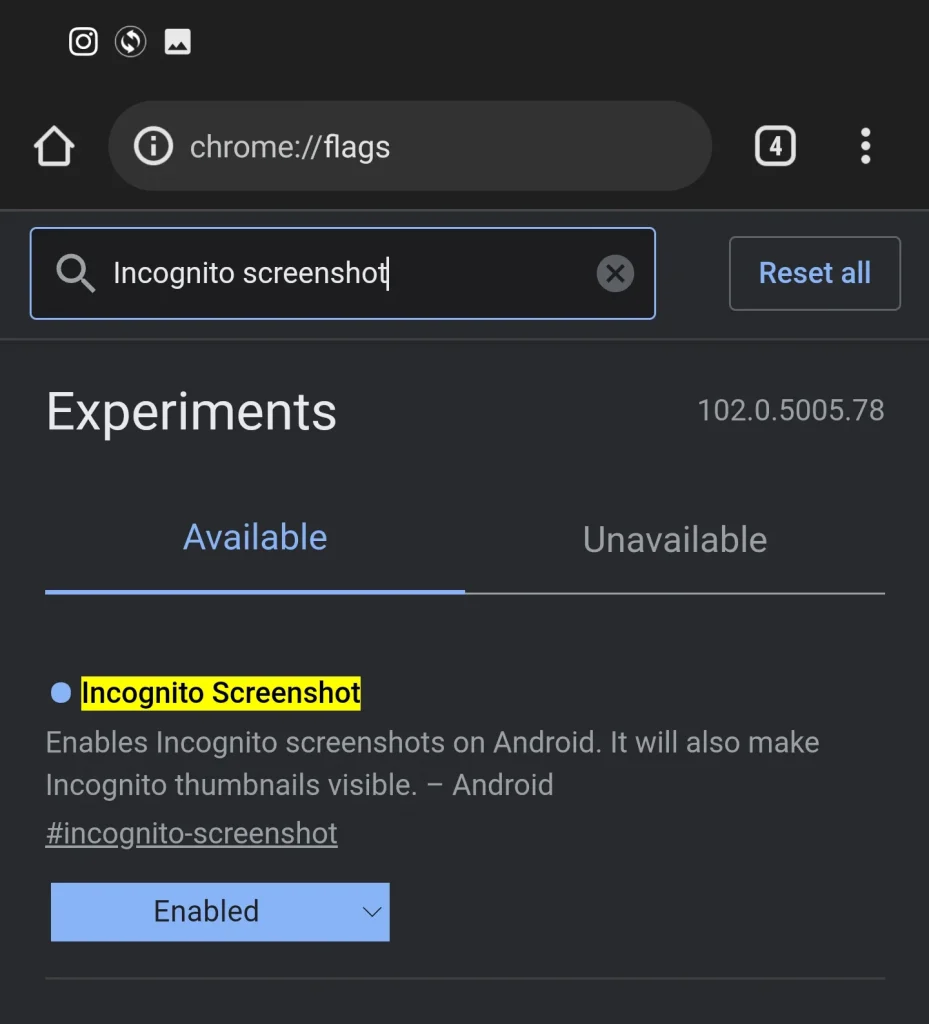
That’s it – from now on we can take screenshots also in private mode: