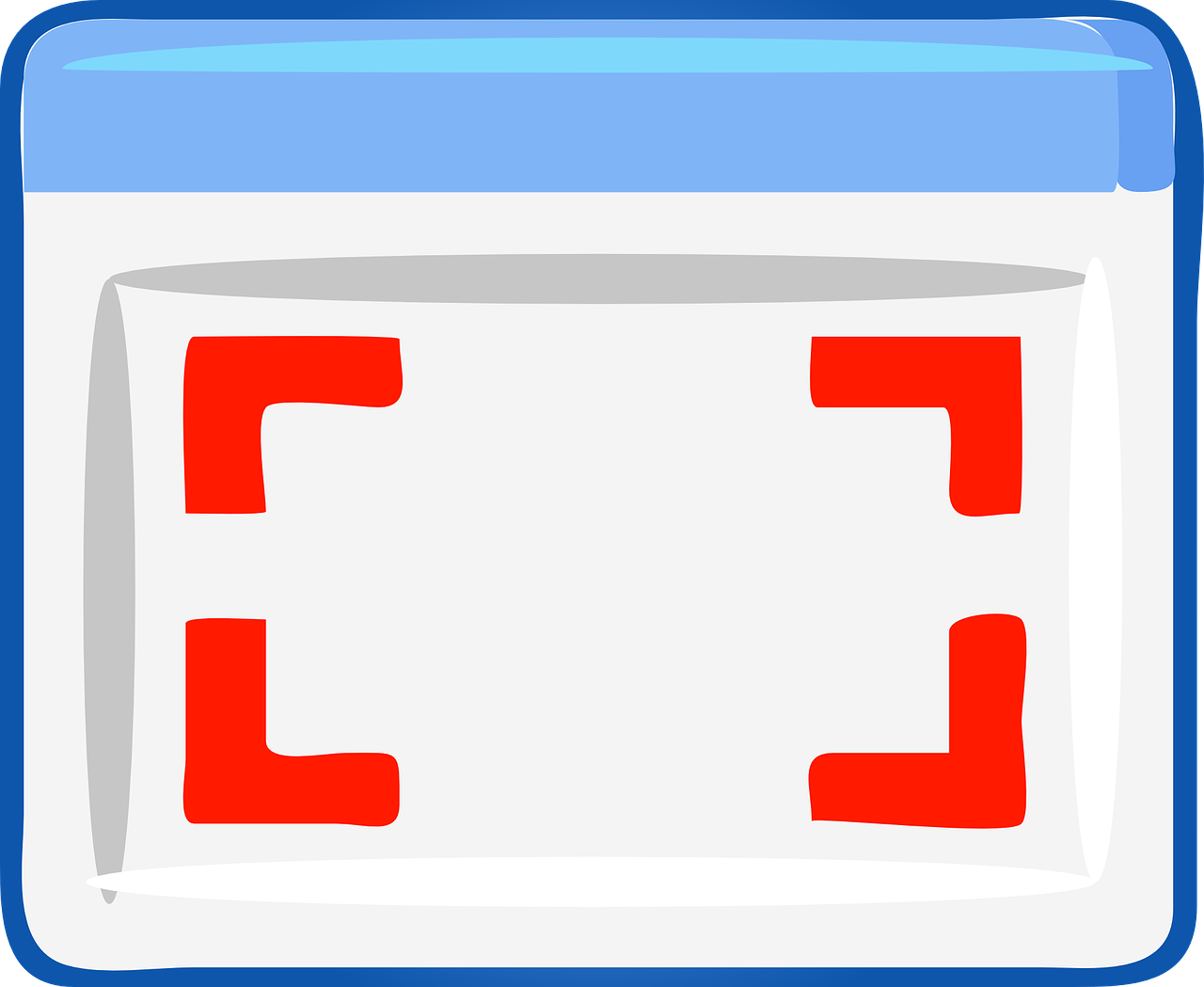How to make a screenshot on the computer? You can meet this question very often. While in the case of smartphones a large number of users know very well how to take a screenshot, in the case of a computer it can be much different. There are several ways to make a screenshot .
Contents
How to make a screenshot on Windows 10 or 11 computer?

For Windows 10, a screenshot can be taken as follows:
- Press the key PrtScn and open the program Paint. Then press Ctrl + V and save the screen to disk.
- For taking a screenshot of the entire visible desktop, just press Windows logo + PrtScn.
- If your device does not have a key PrtScn then use a combination Fn + Windows logo + space.
- In order to locate the screenshots taken in accordance with the above methods, go to the location on the disk Images> Screenshots.
- Don’t need a full screen? Take advantage of the combination Shift + Windows logo + S. Your screen will darken slightly and you will see the tools panel at the top of the screen. This allows you to choose what type of screen clipping you want to make. After that, you can open the program Paint or save to disk.
- You can still take advantage of Snipping Tools. After starting, select the area you want to have on your screenshot and save.
How to make a screenshot on Linux computer?

There are several possibilities:
- PrtScn – allows you to take a screenshot of the entire screen. Then he saves it in images.
- Shift + PrtScn – after pressing this shortcut, make a selection with the mouse to indicate the exact area, which is also saved in the images.
- Alt + PrtScn – take a screenshot of the currently active window.
- Shift + Ctrl + PrtScn – is a screenshot that is not written to the disk, but to the clipboard. Then you can move directly to another application and paste the content.
How to make a screenshot on a computer with macOS?

On the Apple system, you can take screenshots as follows:
- If you want to take a screenshot of the entire window, then you should use the key combination Shift + Command + 3.
- If you only need to send a fragment of your screen, then it’s best to use a comma Shift + Command + 4. After that, you need to drag to include exactly what you want to include in the screenshot.
- You can take a screenshot of a window or menu using a keyboard shortcut Shift + Command + 4 + Space bar.
The screenshots are saved on the desktop by default. MacOS Mojave and later allows you to change the save location.
How to make a screenshot in ChromeOS?

The chromebook keyboard has a slightly different layout. In order to take a screenshot, use:
- Ctrl + Overview – the screenshot will be taken. You will get a notification about it in the lower left corner. From here, you can also copy the graphics to the clipboard. By default, screenshots are saved in graphics.
- Shift + Ctrl + Overview – take a partial screenshot by dragging the mouse after using a hotkey.
Read also: How to set a password for Android phone applications?
How to send a screenshot on Messenger? Send screenshots in messengers
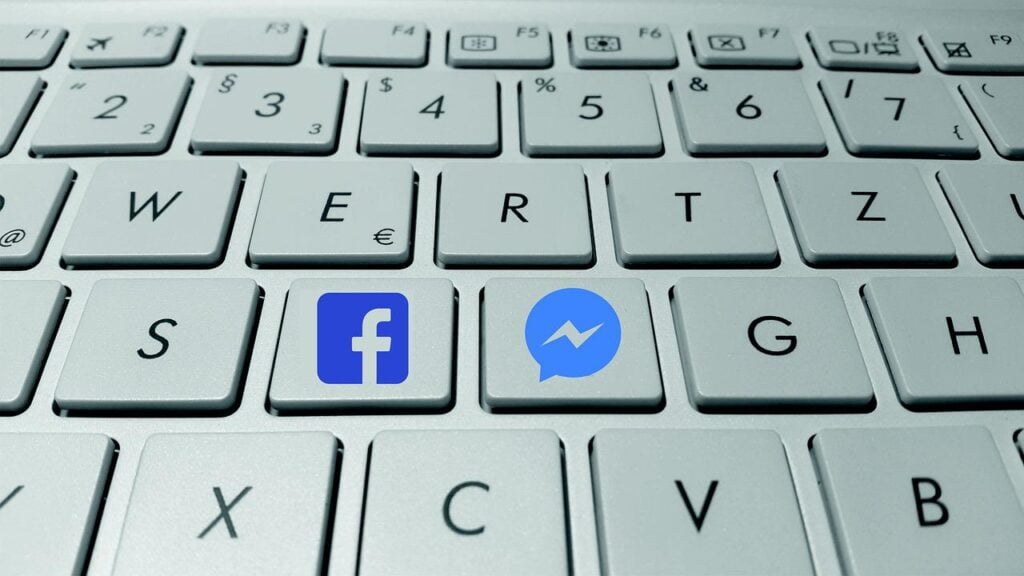
When you are making the screenshot, all you have to do is go to the messenger or e-mail and press the paste keyboard shortcut. After that, all you have to do is send using enter. This way the screenshot will be sent to the recipient. This saves you time saving files and sending them over and over again. Of course, the memory of your device will also benefit from this.
How to make a screenshot on the computer? This question many people may ask themselves is not that difficult. Depending on your device’s operating system, the entire process may be slightly different. However, it is nothing complicated.