The latest version of Microsoft’s operating system has surprising hardware requirements. If you are wondering if there is a hidden wicket and it is possible to install Windows 11 without TPM and supported CPU, we have good news. We explain how to bypass security.
Contents
New Windows, Microsoft’s new policy
Windows 10 was to be the last operating system of the Redmond giant. The plans changed, however, and with the premiere of the eleven , the manufacturer began to approach the hardware requirements for security differently.
In the case of the previous edition, it was possible to get the impression that the system would just pop out of the fridge . We have witnessed ubiquitous advertising campaigns, pop-up notifications on the desktop asking for an update to a new version, or an endless special offer in which Windows 7 and 8 users activated the license for free.
One of the best VPNs now over 80% cheaper, plus 2 months for free – it’s a pity not to use it
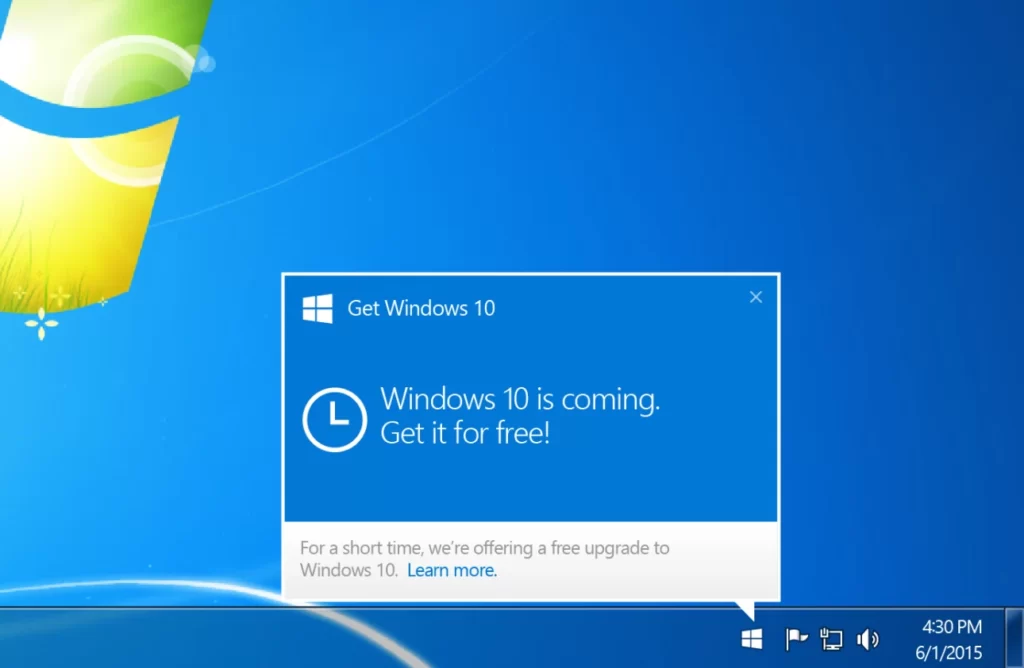
Windows 11 changes the rules of the game 180 degrees and puts security ahead of the number of users. The first major change concerns the BIOS and the departure from Legacy mode . From now on, we can only use UEFI with the secure boot function enabled . As if that was not enough, the manufacturer also requested the presence of the TPM module version 2.0 enabled , and the list of supported processors lacked many models that still provide decent performance.
The list of officially supported processors can be checked on the following pages:
Windows 11: Compatible Intel processors
Windows 11: Compatible AMD processors
Installing Windows 11. How can I check if my computer meets the requirements?
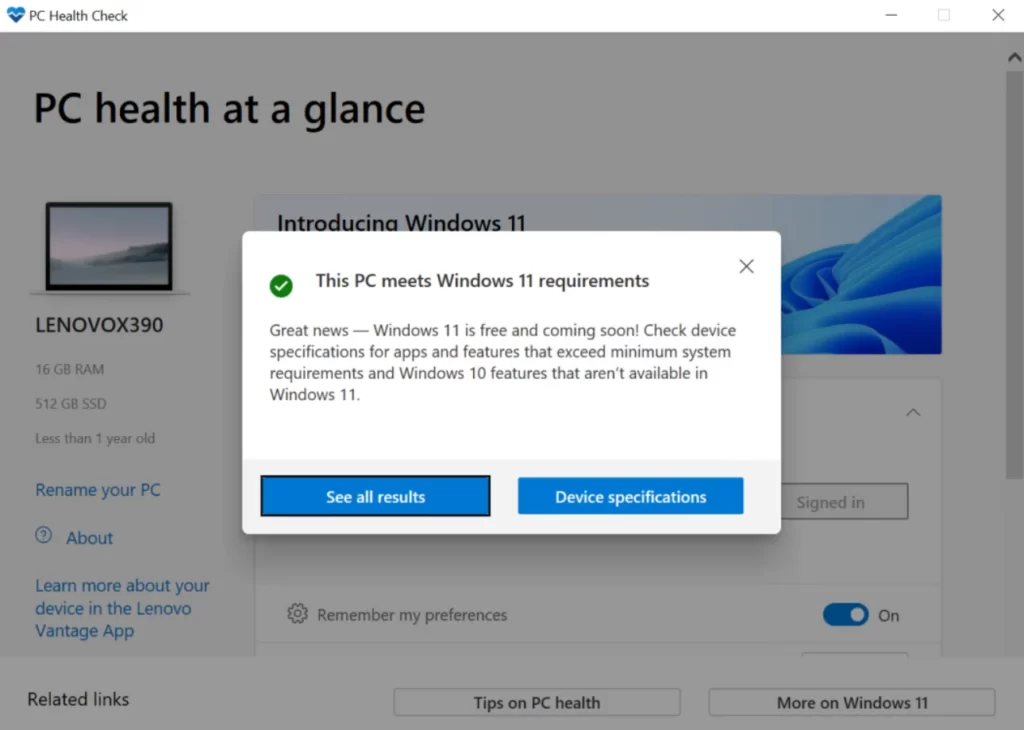
If we do not know if we meet the requirements, we can always download the official PC Health Check application . After launching it, we will see what exactly is missing in our hardware configuration.
The tool can be downloaded from the Microsoft website at:
PC Health Check
What about those users who want to see the new Windows in action but don’t intend to buy a new PC for it? Well, there are some ways that arbitrary restrictions can be bypassed .
Read more: Windows 11: How to change the taskbar and restore the classic start menu?
My processor is not listed. How to bypass security?
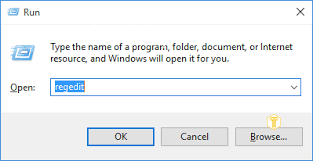
In this case, you will need to make changes to the system registry . Remember to do it with due care.
- We will open the registry editor by clicking on the Start button (by default in the lower left corner of the screen) and typing regedit .
- Alternatively, the command can be entered after calling the run window with the key combination Windows + R .
- Being already in the active registry editor window, this time press the Ctrl + F key combination and go to the line.
- Computer \ HKEY_LOCAL_MACHINE \ SYSTEM \ Setup \ MoSetup.
- After typing or copying, press enter .
- Then, in the right-hand column on an empty field , right-click and select Value (32-bit DWORD) .
- In the value name field, enter AllowUpgradesWithUnsupportedTPMorCPU , define the value data as 1 .
- Confirm the change by clicking the OK button and close the editor .
When installing a new system, we will still be informed about the lack of a supported processor, but this time you will be able to perform the installation .
Installing Windows 11 without TPM and Secure Boot in UEFI
Installing Windows 11 without TPM version 2.0 and Secure Boot enabled will require us to take the following steps:
- download the ISO image of the system from the official website at Download Windows 11 ,
- download the free Rufus application (boot media creation tool) from rufus.ie/pl ,
- preparation of a flash drive or external hard drive with a minimum capacity of 8 GB .
After starting the Rufus application, in the Device tab, select the connected USB flash drive or external drive, and then click on Select , indicating the location of the downloaded ISO image:
We cannot forget to set the Image Options . Here we must check Extended Windows 11 Installation (no TPM / no Secure Boot) :
Now just click on Start and confirm the start of the media wiping procedure ( all data will be deleted ) and image preparation. The bootable disk created in this way can be used to install the system on a computer or laptop that does not have a TPM module and the secure boot function is enabled .
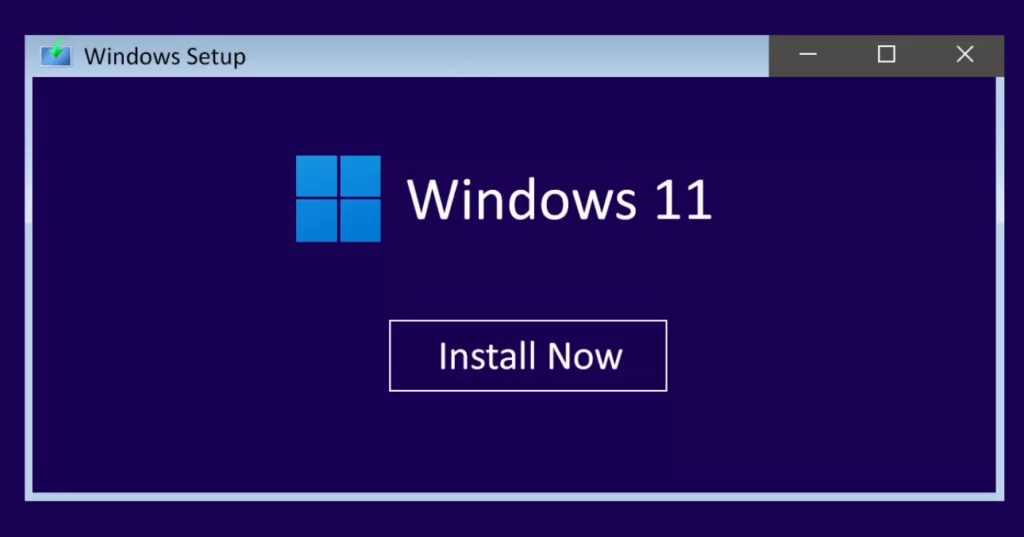
Read Also: THIS IS THE FIRST THING TO CHANGE IF YOU JUST INSTALLED WINDOWS 11
Windows 11 without TPM. Will everything work fine? The million dollar question
The discussions on the legitimacy of introducing the above requirements have not ceased since their announcement. Proponents of the theory of artificial limitation of access to the new system for users with a relatively good and not so old hardware configuration (the list of supported processors does not include, for example, the first generation of Ryzen processors ), collide with people pointing to security and optimization .
The author of this text is more convinced (to some extent) by the latter argument. Microsoft clearly emphasizes that it optimizes eleven for new processors , and older ones may encounter related problems .
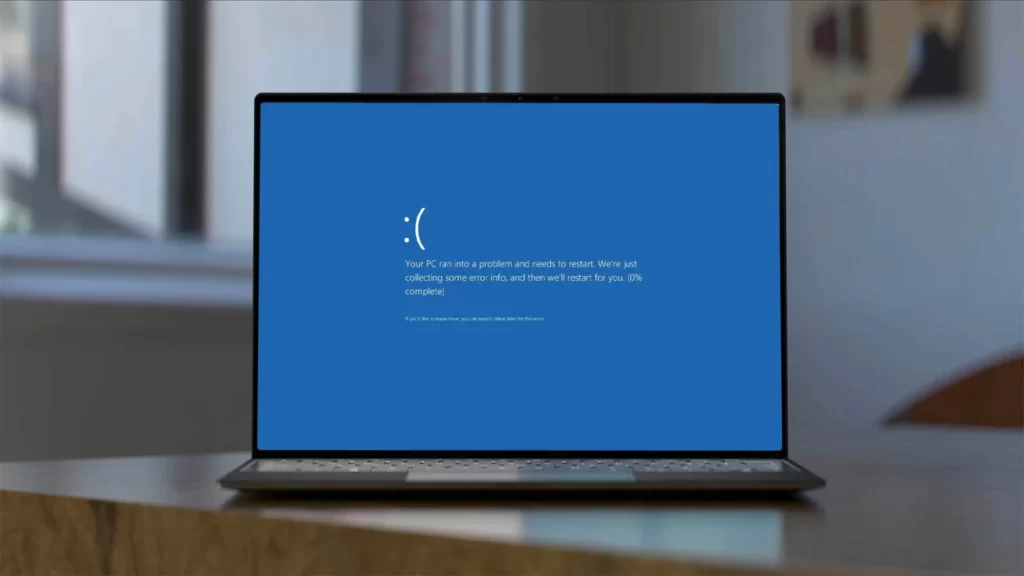
The statistics seem to confirm this. According to data from the Redmond corporation, computers belonging to the Windows Insider program that did not meet the minimum requirements experienced 52% more kernel crashes (critical failures and BSOD death screens) than on machines that were within the specification.
Compliant devices were also expected to ensure trouble-free operation in 99.8% , and application crashes were 17% less likely.
Read Also: Restoring the computer to factory settings in Windows 11. Step by step instructions
Of course, dry statistics will not necessarily translate into real and individual scenarios of using Windows 11 on computers that are not officially supported. We should also remember that the system is constantly updated and errors are eliminated . Ultimately, everyone has to make the decision whether it is worth taking the risk.

